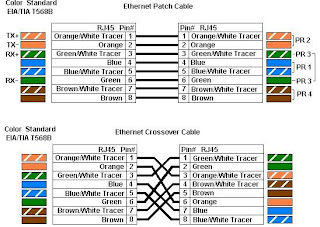
Sunday, November 14, 2010
Standar colour coding for Cat5/6
WIRING STANDARD
PIN
WIRE COLOUR
1
White w/Orange Stripe
2
Orange w/White Stripe
3
White w/Green Stripe
4
Blue w/White Stripe
5
White w/Blue Stripe
6
Green w/White Stripe
7
White w/Brown Stripe
8
Brown w/White Stripe
PIN
WIRE COLOUR
1
White w/Orange Stripe
2
Orange w/White Stripe
3
White w/Green Stripe
4
Blue w/White Stripe
5
White w/Blue Stripe
6
Green w/White Stripe
7
White w/Brown Stripe
8
Brown w/White Stripe
Friday, November 12, 2010
How to reinstall the Smart Card service on Windows XP
How to reinstall the Smart Card service on Windows XP
If you're looking for a way to re-install the smart card service on Windows XP, this story is your new best friend!
Summary
Prepare a Windows XP installation disc
Download WinXP-scardsvr-install.zip
Read the included readme.txt
Examine install.bat in order to see what it does
Run the BAT file
Steps 3 and 4 are optional, but if you're someone who tinkers with the service, I'm sure you want to know what's in there.
Explanations
First of all you should make sure the service is completely removed. sc delete scardsvr is the standard and official way to remove the service (it is interesting that Microsoft provides a way to remove a service, but there is no known mechanism to re-install one).
Copy scardsvr.inf to %windir%\inf
Run sysocmgr.exe /i:caller.inf, this will invoke a wizard that will use the data inside scardsvr.inf to perform various actions (such as modifying registry keys, and copying files)
Uncheck Smart card service and press Next to remove the files and registry entries
Run the command again, the same window will be shown, check Smart card service and press Next (you will be asked to insert the Windows XP installation CD)
Perform a system restart, after checking the service manager (by running services.msc) and making sure the Smart card service startup is set to Automatic
If you examine scardsvr.inf you will see that it contains references to a list of files and registry keys. These actions could be performed manually, the effect would be the same; but using an .inf file is much easier.
If you're looking for a way to re-install the smart card service on Windows XP, this story is your new best friend!
Summary
Prepare a Windows XP installation disc
Download WinXP-scardsvr-install.zip
Read the included readme.txt
Examine install.bat in order to see what it does
Run the BAT file
Steps 3 and 4 are optional, but if you're someone who tinkers with the service, I'm sure you want to know what's in there.
Explanations
First of all you should make sure the service is completely removed. sc delete scardsvr is the standard and official way to remove the service (it is interesting that Microsoft provides a way to remove a service, but there is no known mechanism to re-install one).
Copy scardsvr.inf to %windir%\inf
Run sysocmgr.exe /i:caller.inf, this will invoke a wizard that will use the data inside scardsvr.inf to perform various actions (such as modifying registry keys, and copying files)
Uncheck Smart card service and press Next to remove the files and registry entries
Run the command again, the same window will be shown, check Smart card service and press Next (you will be asked to insert the Windows XP installation CD)
Perform a system restart, after checking the service manager (by running services.msc) and making sure the Smart card service startup is set to Automatic
If you examine scardsvr.inf you will see that it contains references to a list of files and registry keys. These actions could be performed manually, the effect would be the same; but using an .inf file is much easier.
Saturday, November 6, 2010
Steps for unread mails as read mails in Gmail
Over a period of time you may have tons of unread emails in your Gmail Inbox, most of these emails may be months or years old and navigating to each of these messages and marking them as read can be time consuming.
Here are three simple steps in which you can mark all the mails in Gmail
as read without having to visit each and every individual mail.
Also See: Searching for emails received in particular time frames.
Step 1: Search for Mails Which are Unread
The unread emails in Gmail are marked with the “unread” label, so a basic search for “label:unread” should display all the emails which are unread, you can also use this trick in combination with searching emails within particular time frames to only view unread emails that were received between certain dates.
Step 2: Select All the Emails in the Search Results
Once the search result
is displayed, click on the select All link to select the messages on the page.
Once you have clicked on the all link messages on the current page will be selected, if there are more than one pages with unread mails, you will see a additional message asking you to select all the messages that match this search, click on the link.
Clicking on this link should select all the unread messages.
Step 3: Mark all Messages as Read
Once you have selected all the messages, you can mark them as read by selecting the option from More Actions drop down list.
Selecting the mark as read option will show you a JavaScript alert since the actions span multiple pages, simple click on Ok to continue.
That’s it, your unread message count should drop to zero with this trick, rinse and repeat whenever your message count goes out of bounds.
Technorati Tags: tips and tricks,how to,gmail unread emails,mark emails read,gmail
Here are three simple steps in which you can mark all the mails in Gmail
as read without having to visit each and every individual mail.
Also See: Searching for emails received in particular time frames.
Step 1: Search for Mails Which are Unread
The unread emails in Gmail are marked with the “unread” label, so a basic search for “label:unread” should display all the emails which are unread, you can also use this trick in combination with searching emails within particular time frames to only view unread emails that were received between certain dates.
Step 2: Select All the Emails in the Search Results
Once the search result
is displayed, click on the select All link to select the messages on the page.
Once you have clicked on the all link messages on the current page will be selected, if there are more than one pages with unread mails, you will see a additional message asking you to select all the messages that match this search, click on the link.
Clicking on this link should select all the unread messages.
Step 3: Mark all Messages as Read
Once you have selected all the messages, you can mark them as read by selecting the option from More Actions drop down list.
Selecting the mark as read option will show you a JavaScript alert since the actions span multiple pages, simple click on Ok to continue.
That’s it, your unread message count should drop to zero with this trick, rinse and repeat whenever your message count goes out of bounds.
Technorati Tags: tips and tricks,how to,gmail unread emails,mark emails read,gmail
Network settings for VMWare Fusion
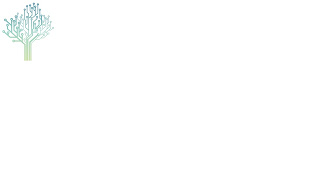
Network settings for VMWare Fusion
Posted October 6th, 2010 by David Gabbe
in
• Bridged
• Fusion
• NAT
• network
• VMWare
By default VMWare Fusion sets the network setting to NAT (Share the Mac's network connection). The advantage of this setting is as your Mac switches networks, your virtual PC (guest operating system) will switch too.
However, some Windows programs are designed a bit differently, such as the admin software that controls our phone system and it expects to communicate directly with the physical network. It wants Bridged (Connect directly to the physical network).
A good hint to try Bridged is when you get a cryptic error message about not being able to connect or detect some device. Scanners and faxes are likely to prefer a Bridged connection as well.
Subscribe to:
Comments (Atom)

